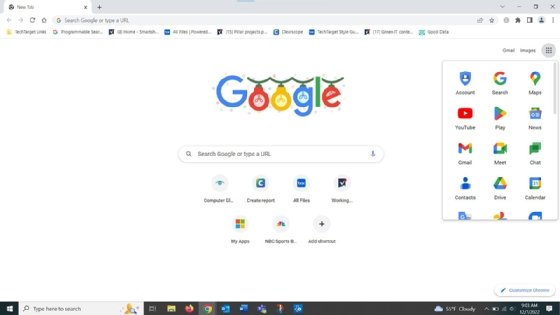All terms related to MSI Chrome, the great and most powerful browser in the world
All terms related to MSI Chrome, the great and most powerful browser in the world
All terms related to MSI Chrome, the great and most powerful browser in the world، Surely you have heard OMSI Chrome, in this article we will learn about all the words related to the massive Chrome browser, which is globally considered the most powerful among all other browsers, so you should follow this article exclusively through our website.
First, let’s start with a simple introduction to Google
Introduction to Google only
Certainly! Google is one of the world’s leading technology companies, known primarily for its search engine but offering a wide range of products and services. Here’s a brief introduction to Google:
- Company Name: Google LLC
- Founders: Larry Page and Sergey Brin
- Founded: Google was founded in September 1998 while Larry Page and Sergey Brin were pursuing their Ph.D. degrees at Stanford University.
- Headquarters: Google’s headquarters, often referred to as the “Googleplex,” is located in Mountain View, California, USA.
- Key Products and Services:
- Google Search: Google’s flagship product, the search engine, allows users to find information on the internet quickly and efficiently. It utilizes complex algorithms to provide relevant search results.
- Google Maps: A mapping and navigation service that provides detailed maps, satellite imagery, street view, and turn-by-turn directions for various transportation modes.
- Google Drive: A cloud storage and file synchronization service that allows users to store and share documents, photos, videos, and other files.
- Gmail: A popular email service provided by Google, known for its user-friendly interface and powerful search capabilities.
- Google Chrome: A widely-used web browser developed by Google, known for its speed and security.
- Android: Google’s mobile operating system, which powers a significant portion of the world’s smartphones and tablets.
- YouTube: A video-sharing platform acquired by Google in 2006, known for hosting a vast array of user-generated and professional content.
- Google Assistant: A virtual assistant powered by artificial intelligence that can answer questions, perform tasks, and interact with users through voice commands and text.
- Google Photos: A cloud-based photo and video storage service that offers automatic backup, organization, and sharing features.
- Google Ads: An advertising platform that enables businesses to create and manage online advertisements that appear in Google search results and across various websites and apps.
- Google Cloud: A suite of cloud computing services, including cloud storage, computing, machine learning, and data analytics, used by businesses and developers.
- Innovation and Impact:
- Google has been at the forefront of innovation in the technology industry for decades. It has revolutionized the way people access and interact with information on the internet and has significantly influenced the development of online advertising, mobile computing, and artificial intelligence.
- Google’s search engine is one of the most widely used tools on the internet, and the company’s commitment to organizing and making information accessible has had a profound impact on how people navigate the digital world.
- The company’s mission, as stated in its corporate code of conduct, is to “organize the world’s information and make it universally accessible and useful.”
- Google has expanded its influence and diversified its product offerings through strategic acquisitions and investments in various technology sectors.

chrome msi
The term “Chrome MSI” typically refers to the MSI installer for Google Chrome. An MSI (Microsoft Installer) file is a type of installer package used in Windows operating systems for software installation, maintenance, and removal.
- The Google Chrome MSI installer is a version of the Google Chrome web browser that is packaged in MSI format. This format is commonly used in enterprise and business environments because it allows for more centralized and controlled deployment of the Chrome browser across multiple computers or devices within an organization. Here are some key points about the Chrome MSI installer:
- Enterprise Deployment: The Chrome MSI installer is often used by IT administrators to deploy Google Chrome across a large number of computers in an organization. It provides more advanced installation options and management capabilities compared to the standard Chrome installer.
- Customization: With the MSI installer, administrators can customize Chrome’s installation settings, such as setting default homepage, disabling certain features, or configuring proxy settings to align with the organization’s requirements.
- Silent Installation: The MSI installer allows for silent installations, which means that the installation process can occur without any user interaction. This is particularly useful for large-scale deployments where manual installations on each machine are not practical.
- Centralized Updates: Organizations can manage and control Chrome updates more effectively using the MSI installer. Updates can be distributed and installed centrally, reducing the risk of compatibility issues or unexpected updates.
- Group Policy Support: The Chrome MSI installer integrates with Windows Group Policy, allowing administrators to enforce policies and settings across the organization’s network.
- To obtain the Chrome MSI installer, you can visit the official Chrome Enterprise website provided by Google. Google provides documentation and resources specifically for enterprise IT administrators who want to deploy and manage Chrome in their organizations.
- Keep in mind that the availability of the Chrome MSI installer and its features may change over time as Google updates its browser and deployment options. It’s a good practice to refer to Google’s official resources or contact their support for the most up-to-date information on enterprise deployment of Google Chrome.
google chrome msi
The Google Chrome MSI installer is a specific installer package designed for deploying Google Chrome in enterprise and business environments. This installer is provided by Google to help IT administrators and organizations manage the deployment and maintenance of Google Chrome on multiple computers within their network. Here’s some key information about the Google Chrome MSI installer:
- Enterprise-Focused Deployment: The MSI installer is tailored for enterprise deployment scenarios, making it easier for IT administrators to roll out Google Chrome across multiple computers or devices within their organization.
- Customization: IT administrators can customize the installation settings and policies for Google Chrome when using the MSI installer. This includes specifying default settings, disabling certain features, and configuring browser preferences to align with organizational needs.
- Silent Installation: The MSI installer allows for silent or unattended installations, which means that the installation process can occur without requiring user interaction. This is particularly useful for large-scale deployments.
- Centralized Management: Organizations can centrally manage and distribute updates for Google Chrome when using the MSI installer. This helps ensure that all instances of Chrome within the organization are kept up to date with security patches and new features.
- Group Policy Support: Google Chrome MSI installations can be managed through Windows Group Policy, enabling administrators to enforce policies and settings across their network.
- To obtain the Google Chrome MSI installer and access documentation and resources for enterprise deployment, you can visit the official Google Chrome Enterprise website provided by Google. Google offers guidance on how to use the MSI installer effectively in an enterprise setting.
- Please note that Google’s offerings and deployment methods may evolve over time, so it’s advisable to refer to Google’s official resources for the most up-to-date information on deploying Google Chrome in an enterprise environment.

chrome pkg download
As of my last knowledge update in September 2021, Google Chrome doesn’t offer a direct download of a “PKG” installer file for macOS from their official website. Google primarily provides the Google Chrome browser for macOS as a DMG (Disk Image) file.
Here’s how you can typically download and install Google Chrome on macOS:
- Visit the Official Google Chrome Website:
Go to the official Google Chrome website using your preferred web browser. The URL is “https://www.google.com/chrome/”. - Download Google Chrome:
On the website, you should see a prominent “Download Chrome” button. Click on it. The website should automatically detect that you are using macOS and offer you the correct download option. - Accept the Terms of Service:
You might be presented with Google’s Terms of Service. Review them, and if you agree, click “Accept and Install.” - Download the DMG File:
A DMG file (Disk Image) will be downloaded to your computer. It will typically be in your “Downloads” folder. - Install Google Chrome:
Open the DMG file by double-clicking it. This will mount the DMG as a virtual disk on your desktop. Drag the Google Chrome icon to the Applications folder to install it. - Launch Google Chrome:
You can now launch Google Chrome from your Applications folder, Spotlight, or the Dock.
Please note that Google’s website and the installation process may have evolved since my last update in September 2021. Always refer to the official Google Chrome website for the most current installation instructions and download options for macOS. Additionally, macOS package format (PKG) is typically used for system-level software installations, and Google Chrome is distributed as an application rather than a system package.
download chrome offline installer msi
- As of my last knowledge update in September 2021, Google Chrome does provide an offline installer in MSI format for enterprise use. This offline installer allows IT administrators to deploy and manage Google Chrome in a networked environment. Here’s how you can typically obtain the offline MSI installer for Google Chrome:
- Visit the Google Chrome Enterprise website: Go to the official Google Chrome Enterprise website. The URL is “https://enterprise.google.com/chrome/chrome-browser/”.
- Navigate to the “Downloads” section: On the Chrome Enterprise website, you should find a “Downloads” or “Download Chrome MSI” section. Click on this section to access the MSI installer downloads.
- Choose the MSI Installer Version: Depending on the version of Google Chrome you want to download, you should see links to download the MSI installer for the stable, beta, or dev channel. Choose the appropriate version.
- Download the MSI Installer: Click on the download link for the MSI installer. This will initiate the download of the MSI file to your computer.
- Use the MSI Installer: Once the MSI installer is downloaded, you can use it for deployment in your enterprise environment. IT administrators typically use tools like Group Policy or third-party software deployment solutions to distribute and install Google Chrome across multiple computers.
- Please note that Google’s offerings and the availability of the MSI installer may change over time, so it’s advisable to refer to the official Google Chrome Enterprise website for the most up-to-date information and downloads related to Google Chrome for enterprise deployment.
chrome download msi
To download the MSI installer for Google Chrome for Windows, you can follow these steps:
- Visit the official Google Chrome Enterprise website for enterprise deployments: Google Chrome Enterprise
- Scroll down to the “Download Chrome MSI” section.
- You will typically find download links for the Stable, Beta, and Dev channels of Google Chrome. Click on the version you want to download.
- This will initiate the download of the MSI installer file for Google Chrome to your computer.
- Once the download is complete, you can use the MSI installer for deployment in enterprise or business environments.
Please note that the availability and location of the MSI installer may change over time, so it’s a good practice to visit the official Google Chrome Enterprise website for the most up-to-date information and downloads related to Google Chrome’s enterprise deployment options
chrome install msi
To install Google Chrome using the MSI installer on a Windows computer, you can follow these steps:
- Download the MSI Installer:
First, download the Google Chrome MSI installer from the official Google Chrome Enterprise website. Here’s the link to the download page: Google Chrome Enterprise - Run the Installer:
Locate the downloaded MSI installer file (e.g., “ChromeStandaloneSetup64.msi” for 64-bit systems) on your computer and double-click it to run the installer. - User Account Control (UAC) Prompt:
If you have User Account Control (UAC) enabled, you may see a UAC prompt asking for permission to make changes to your computer. Click “Yes” to proceed. - Installation Options:
The Google Chrome MSI installer will open. You may see various installation options and customizations, depending on the version you downloaded and your organization’s policies. Review and configure these options as needed. - Begin Installation:
After configuring the installation options, click the “Install” or “Next” button to start the installation process. - Installation Progress:
The installer will begin copying files and installing Google Chrome. You’ll see a progress bar indicating the installation status. - Completing the Installation:
Once the installation is complete, you’ll typically see a message indicating that Chrome was successfully installed. You can click “Finish” or “Close” to exit the installer. - Launch Google Chrome:
Google Chrome should now be installed on your computer. You can launch it from the Start menu, desktop shortcut (if created during installation), or by searching for “Google Chrome” in the Windows search bar.
chrome installer msi
To install Google Chrome using the MSI installer on a Windows computer, you can follow these steps:
- Download the MSI Installer:
First, download the Google Chrome MSI installer from the official Google Chrome Enterprise website. Here’s the link to the download page: Google Chrome Enterprise - Run the Installer:
Locate the downloaded MSI installer file (e.g., “ChromeStandaloneSetup64.msi” for 64-bit systems) on your computer and double-click it to run the installer. - User Account Control (UAC) Prompt:
If you have User Account Control (UAC) enabled, you may see a UAC prompt asking for permission to make changes to your computer. Click “Yes” to proceed. - Installation Options:
The Google Chrome MSI installer will open. You may see various installation options and customizations, depending on the version you downloaded and your organization’s policies. Review and configure these options as needed. - Begin Installation:
After configuring the installation options, click the “Install” or “Next” button to start the installation process. - Installation Progress:
The installer will begin copying files and installing Google Chrome. You’ll see a progress bar indicating the installation status. - Completing the Installation:
Once the installation is complete, you’ll typically see a message indicating that Chrome was successfully installed. You can click “Finish” or “Close” to exit the installer. - Launch Google Chrome:
Google Chrome should now be installed on your computer. You can launch it from the Start menu, desktop shortcut (if created during installation), or by searching for “Google Chrome” in the Windows search bar.
chrome installer msi
To download the MSI installer for Google Chrome, follow these steps:
- Visit the official Google Chrome Enterprise website for enterprise deployments: Google Chrome Enterprise
- Scroll down to the “Download Chrome MSI” section.
- You will typically find download links for the Stable, Beta, and Dev channels of Google Chrome. Click on the version you want to download. For example, you might see links like “Stable MSI 64-bit” and “Stable MSI 32-bit.”
- Click on the download link corresponding to the version you want to download. This will initiate the download of the MSI installer file for Google Chrome to your computer.
- Once the download is complete, you can use the MSI installer for deployment in enterprise or business environments.
chrome msi file
To download the MSI installer file for Google Chrome, follow these steps:
- Visit the official Google Chrome Enterprise website for enterprise deployments: Google Chrome Enterprise
- Scroll down to the “Download Chrome MSI” section.
- You will typically find download links for the Stable, Beta, and Dev channels of Google Chrome. Click on the version you want to download. For example, you might see links like “Stable MSI 64-bit” and “Stable MSI 32-bit.”
- Click on the download link corresponding to the version you want to download. This will initiate the download of the MSI installer file for Google Chrome to your computer.
- Once the download is complete, you will have the MSI installer file (e.g., “ChromeStandaloneSetup64.msi” for 64-bit systems) on your computer. You can use this file to install Google Chrome on Windows machines, particularly in enterprise or business environments.
download chrome msi
To download the MSI installer for Google Chrome, you can follow these steps:
- Visit the official Google Chrome Enterprise website for enterprise deployments: Google Chrome Enterprise
- Scroll down to the “Download Chrome MSI” section.
- You will typically find download links for the Stable, Beta, and Dev channels of Google Chrome. Click on the version you want to download. For example, you might see links like “Stable MSI 64-bit” and “Stable MSI 32-bit.”
- Click on the download link corresponding to the version you want to download. This will initiate the download of the MSI installer file for Google Chrome to your computer.
- Once the download is complete, you will have the MSI installer file (e.g., “ChromeStandaloneSetup64.msi” for 64-bit systems) on your computer. You can use this file to install Google Chrome on Windows machines, particularly in enterprise or business environments.
get chrome
You can download Google Chrome, the popular web browser, by following these steps:
- Visit the Official Google Chrome Website: Open your current web browser and go to the official Google Chrome website. You can use the following URL: Google Chrome
- Download Chrome: On the Google Chrome website, you should see a prominent “Download Chrome” button. Click on it.
- Accept the Terms of Service: You may be presented with Google’s Terms of Service. Review them, and if you agree, click “Accept and Install.”
- Download the Installer: Google Chrome’s installer will automatically detect your operating system and provide the appropriate download link. Click on the “Download” button for your operating system (e.g., Windows, macOS, Linux).
- Run the Installer: Locate the downloaded installer file (it’s typically named something like “ChromeSetup.exe” on Windows or “googlechrome.dmg” on macOS) and double-click it to run the installer.
- Install Chrome: Follow the on-screen instructions to install Google Chrome on your computer.
- Launch Chrome: Once the installation is complete, you can launch Google Chrome by clicking on its icon in the Start menu (Windows) or the Applications folder (macOS).